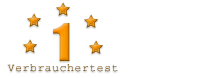4. Programmoberfläche von "Filter Forge 3.0" im Überblick
1. Einführung in Filter Forge2. Systemvoraussetzung
3. Installation
4. Programmoberfläche im Überblick
5. Eigene Forge Filter – die Entwicklungs-Umgebung
6. Fazit und einige Bildbeispiele
 |
Starte deine Photoshop Version! Das Plugin "Filter Forge" befindet sich jetzt in deinem Photoshop Programm unter dem Menüpunkt "Filter" und ist dort unter "Filter Forge" anwählbar. |
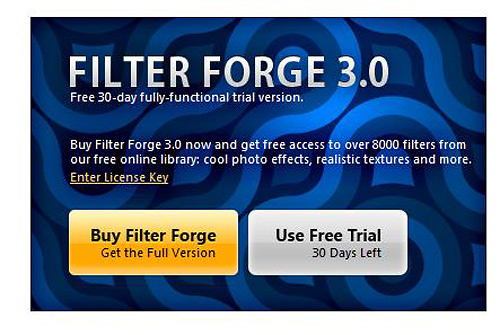 |
Beim ersten Aufruf erhältst du die Aufforderung auszuwählen, ob du die 30 Tage laufende Demoversion benutzen möchtest oder ob du das Produkt kaufen möchtest. |
 |
Hast du das Produkt gekauft, bekommst du einen Lizenzschlüssel zugesandt. Hier gibst du jetzt deinen Namen und den Produktlizenzschlüssel ein, danach ist es komplett freigeschaltet. |
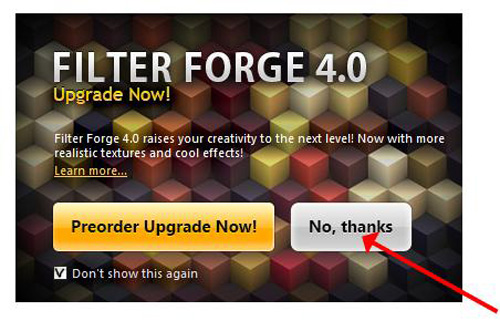 |
Danach öffnet sich das Fenster, dass dich fragt, ob du die Version 4.0 bereits vorbestellen möchtest. Da die Aufforderung bei jedem neuen Start erscheint, nervt sie mächtig. Mit einem Häkchen an entsprechender Stelle und einem Klick auf „No, Thanks“, erscheint das Fenster dauerhaft nicht mehr. |
Kommen wir nun zur Benutzeroberfläche.
Sie ist angenehm übersichtlich gestaltet. Insgesamt ist das Programm sehr intuitiv bedienbar, auch für Leute die der englischen Sprache nicht so mächtig sind.

 |
Das Linke obere Fenster listet alle verfügbaren Filter auf. Die Filter sind sinnvollerweise in unterschiedliche Kategorien eingeordnet. Allerdings ist für mich die Zuordnung nicht immer ganz schlüssig. Mit Hilfe eines Klicks ruft man den Filter auf. In unserem Fall hier den Filter "Decorative Tiles". In dem Fenster darunter erscheinen nun die Vorgaben. Falls ein Filter verschiedene Vorlagen benutzt, werden sie unter "Presets" aufgelistet und mit Hilfe eines Doppeltklicks gestartet. Das Ergebnis kann man dann in aller Ruhe wunderbar im rechten Hauptfenster begutachten. |
 |
Viele Filter bringen einzelne einstellbare Parameter mit. Manchmal nur einen, manchmal auch mehr als zehn. Möchte man mit Hilfe der Parameter das Ergebnis verändern, klickt man auf "Settings" (Einstellungen). In diesem Fall kann man drei Farben im oberen Bereich ändern, mit Klick auf das Farbfeld öffnet sich ein Dialog. Bringt ein Filter die Eigenschaft mit, nahtlose Kacheln zu erstellen, dann klicken Sie auf das kleine Kontrollkästchen vor "Seamless Tiling". Im großen rechten Hauptfenster wird dann auch die nahtlose Kachelung angezeigt. Manche Filter wie der "Decorative Tiles" bieten auch die Möglichkeit verschiedene Lichtquellen vorzutäuschen. Die wählen Sie aus, in dem Sie auf den Reiter mit der Beschriftung "Lighting" klicken und dann das entsprechenden Szenario auswählen. |
Alle Parametereinstellungen wirken sich auf das jeweils zum Anfang eingestellte Bild aus. Entweder man erstellt eines über "File / New Images..." oder man lädt ein eigenes. Möchte man gekachelte Bilder haben, sollte man quadratische Einstellungen wählen, wie z.B. 256x256 oder 512x512 Pixel usw.
Viele Filter arbeiten aber auch mit einem von ihren vorgegeben Bildern, dieses wählen Sie über "File / Open Image..."
Ist ein Bild fertig verarbeitet, speichert man es mit Hilfe des Buttons "Save Image As..." der sich ganz rechts Unten befindet. Filter Forge bietet eine ganze Anzahl von Filtern, aber man kann derzeit mehr als 9000 verschiedenartige neue Filter von der Webseite www.filterforge.com laden und kostenlos verwenden. Eine tolle Idee der Macher.
Wem das nicht genug ist, der kann zu guter Letzt seine eigenen Filter entwerfen und anwenden oder auf die Homepage von Filterforge hochladen. Dafür erhält man Punkte und kann diese bei einem späteren Kauf einzahlen bzw. die komplette nächste Version umsonst erhalten.
Wie du eigene Filter erstellst, erfährst du auf der fünften Seite ...
weitere Themen: