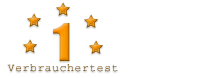3. Installation der "Filter Forge 3.0" Software
Die Software "Filter Forge 3.0" wird als 30 Tage-Demo-Version angeboten oder man kauft sich das Programm gleich, was ich empfehlen würde. Ich habe mir die "free trial Filter Forge 3.011" für Windows heruntergeladen, die ich mit Hilfe des käuflich zu erwerbenden Lizenzschlüssels später zur Vollversion machte.1. Einführung in Filter Forge
2. Systemvoraussetzung
3. Installation
4. Programmoberfläche im Überblick
5. Eigene Forge Filter – die Entwicklungs-Umgebung
6. Fazit und einige Bildbeispiele
Die Installation lief nach dem Klick auf die EXE-Datei folgendermaßen ab:
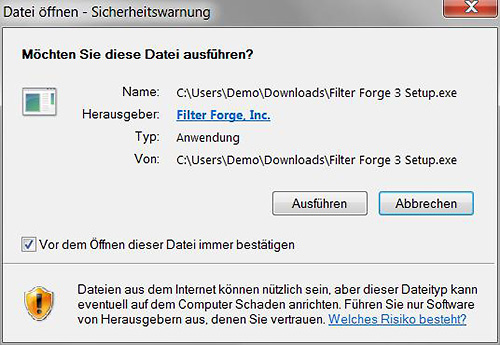 |
Dieses Fenster kann natürlich je nach deinen PC Einstellungen anders ausfallen. |
 |
Der Begrüßungs- bildschirm am Anfang der Installation. |
 |
Natürlich musst du die Lizenz- bedingungen akzeptieren. |
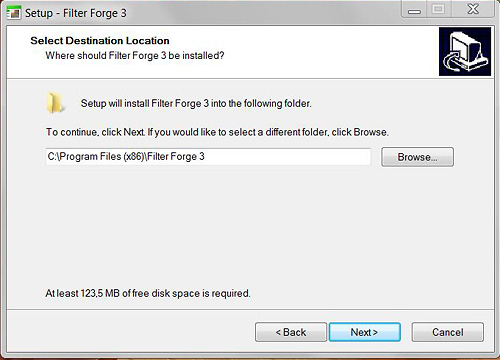 |
Jetzt wirst du nach dem Verzeichnis gefragt, in das Filter Forge abgelgt werden soll. Über Browse... kannst du das Verzeichnis frei wählen. Ich habe es bei dem Vorgeschlagenen belassen. |
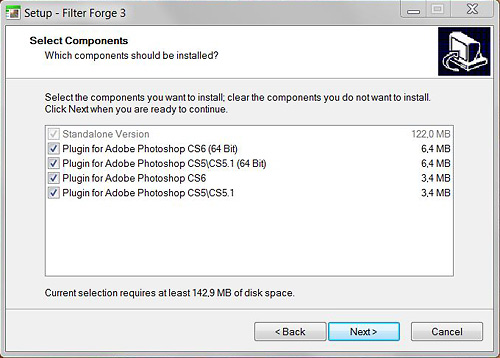 |
Nun folgt die Auflistung, ob du neben der Standalone Version, es zum Beispiel als Photoshop Plugin installieren möchtest. Das wollte ich natürlich und habe es ausgewählt, per Häkchen. |
 |
Dieses Bild zeigt, dass alles zur Installation bereit ist. Klicke auf den Button Install. Möchtest du noch einmal etwas ändern, benutze den Button Back. |
 |
Der Verlaufsbalken zeigt dir, wie weit die Installation vorangegangen ist. Bei mir ging dies sehr zügig. |
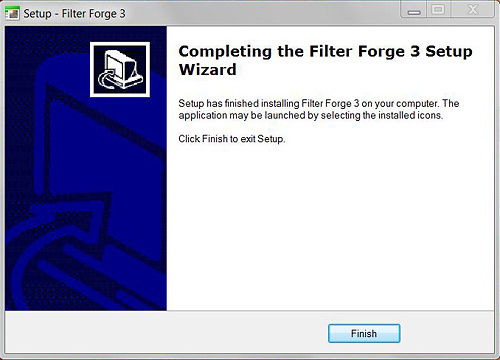 |
Wenn alles gut gegangen ist, bekommst du dieses Fenster als Abschluß angezeigt. Nach dem Klick auf Finish, kannst du jetzt das Programm mit einem Klick aus deinem Verzeichnis "Filter Forge / Bin" oder dem Desktop-Icon starten. Oder du rufst zuerst Photoshop auf, wählts dann das Menü Filter aus. |
Mehr über die Programmoberfläche erfahrst du auf der vierten Seite ...
weitere Themen: