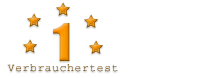5. Entwickler-Umgebung von "Filter Forge 3.0" im Überblick
1. Einführung in Filter Forge2. Systemvoraussetzung
3. Installation
4. Programmoberfläche im Überblick
5. Eigene Forge Filter – die Entwicklungs-Umgebung
6. Fazit und einige Bildbeispiele
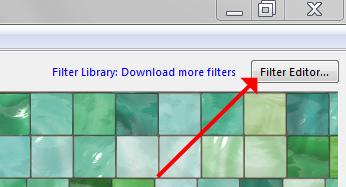 |
Möchte man einen eigenen Filter entwerfen, klickt man ganz rechts Oben auf den Button "Filter Editor". Nun öffnet sich ein Dialog Fenster bei dem Sie auswählen müssen, ob Sie einen ganz eigenen neuen Filter schaffen möchten, oder ob Sie den bei uns hier gerade geladenen "Decorative Tiles"-Filter modifizieren wollen. |
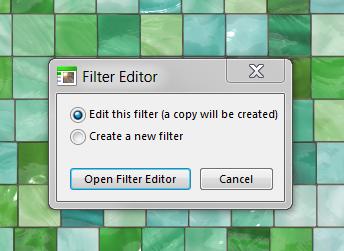 |
Ich schlage ihnen vor, sich erst einmal den Aufbau eines solchen Filters anzusehen, bevor Sie mit etwas Eigenen beginnen. Wählen Sie also "Edit this filter" aus und klicken dann auf den öffnen Button darunter. |
Die Entwickler-Umgebung für eigene kreative Filter
Nun sehen Sie zuerst den schematischen Aufbau des Filters, ähnlich einem Stammbaum, mit Vererbungspfeilen. Ist die Darstellung zu klein klicken Sie auf den Button "Zoom to Fit".
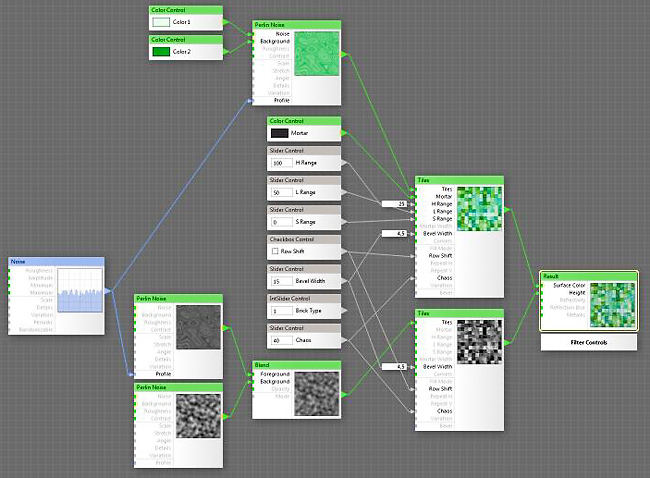
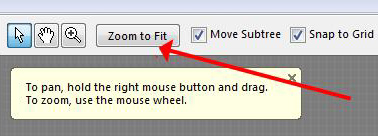 |
Schauen Sie sich alles gut an und experimentieren Sie ruhig. Solange Sie nicht speichern, machen Sie nichts kaputt. Bekommen Sie das Ganze nicht mehr zusammen, auch nicht so schlimm, wählen Sie beim Speichern, abbrechen aus und Sie kehren in Ihre alte Darstellungsform zurück. |
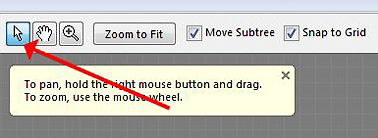 |
Mit dem Pfeilwerkzeug können Sie einzelne Entwicklungsboxen auswählen. Diese werden dann Gelb unterlegt und auf der linke Seite des Hauptfensters erscheinen dann diverse Einstellungsmöglichkeiten, die Sie modifizieren können. |
Möchten Sie Komponenten hinzufügen, die bereits auf Ihrer Arbeitsfläche vorhanden sind, dann klicken Sie mit der Maus auf die entsprechende Box und machen danach einen Rechtsklick mit der Maus. Nun Kopieren Sie diese Box und fügen diese mit "Paste" wieder ein. Dies ist ein sehr schneller Weg Ereignisboxen zu vervielfältigen.
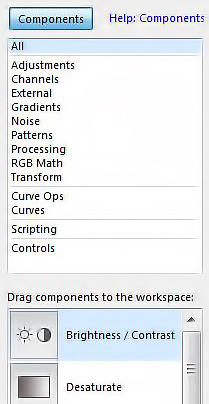 |
"Filter Forge" bietet aber eine große Anzahl von vorprogrammierten Entwickler-Boxen an. Sie finden sie, wenn Sie auf den Button "Components" klicken, der sich ganz rechts oben befindet. Nach dem Klick werden alle Komponenten freigegeben. Diese können Sie jeweils einschränken, indem Sie auf eine einzelne Kategorie klicken. |
 |
Hier haben wir z.B. die Entwicklungskomponten Controls ausgewählt. Nun werden die verschieden Komponenten dafür aufgelistet. Wenn sich sich für z.B. "Angel Control" entscheiden, können Sie den Winkelgrad beeinflussen. Die Controls dienen später dazu, per Zahleneingabe oder per Schieberegler verschiedene Einstellungen im Filter vorzunehmen und ihn damit flexibel zu gestalten. Haben Sie die richtige Entwicklerbox gefunden, ziehen Sie sie per drag and drop auf ihr Arbeitsfeld. Möchten Sie sie wieder löschen, aktiveren Sie sie und drücken die Entf.-Taste. Jede einzelne Komponente erklären zu wollen, würde hier zu weit führen. Es sei aber gesagt, es gibt eine ausführliche, leider aber nur englischsprachige Hilfe. |
Die Entwicklung eines Filters scheint beinahe ein Kinderspiel zu sein, und der Entwicklerphantasie sind fast keine Grenze gesetzt. Hier steckt ein unglaubliches Potenzial des Filters, wenn es in den richtigen Händen ist. Schon wegen dieser Entwicklerumgebung für kreative eigene Filter, ist der Filter jeden einzelnen Cent wert. Ich persönlich habe es damit geschafft innerhalb von 2 bis 3 Stunden, den für mich geeigneten einfachen Filter zu bauen, den ich in keiner teuren Software Lösung bisher fand.
weiter geht es auf der sechsten Seite ...
weitere Themen: